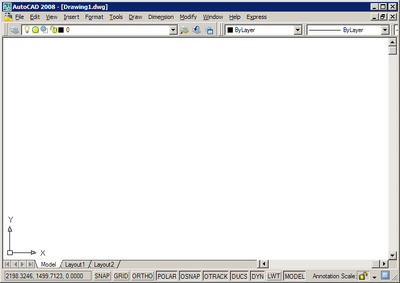Conceitos Básicos[]
Introdução[]
O AutoCAD é uma ferramenta de desenho técnico. É diferente de um programa de desenho artístico por preservar todas as proporções e escalas do desenho, indo além do que está sendo exibid.
Dicas primordiais[]
Abaixo seguem algumas regras que vale para muitos outros aplicativos:
- Salvar (save): grave constantemente seu projeto. Sempre há uma chance grande de perde-lo, seja com o computador travando, faltando luz, ou qualquer outro azar. O atalho no AutoCAD é CTRL+S.
- Desfazer (undo): todo programa que se preste permite desfazer o(s) último(s) comando(s). O atalho é CTRL+Z.
- Esc: o “botão de pânico”, permite sair de qualquer comando. Útil quando estiver perdido dentro de um procedimento.
Descrição dos elementos do AutoCAD[]
- Cursor: desenha e seleciona objetos.
- Barra de menus: no formato típico do Windows, possui a maioria dos comandos divididos em categorias.
- Barra de ferramentas: possui conjuntos de comandos. O AutoCAD possui várias barras de ferramentas, que podem ser ligadas conforme a necessidade. Porém, ligar todas as barras torna o uso inpraticável, pois limita o espaço de desenho.
- Barra de propriedades: elemento que ilustra as características básicas dos objetos, tais como cor, tipo de linha (contínua, tracejada) e espessura de linha.
- Barra de status: ilustra algumas funções que auxiliam a execução do desenho, como grid, polar e ortho. Estes elementos da barra de status são botões que podem ser ligados, conforme a necessidade.
- Linha de comando: local de entrada e exibição de informações relativas ao comando em uso. É a melhor forma de usar a maioria dos comandos. Não é necessário clicar nesta área para digitar um comando.
Interface[]
Como na maioria dos aplicativos, no AutoCAD existem várias formas de acessar uma função: mouse, teclado, barra de menu... a forma mais usada pelos profissionais é via teclado. No AutoCAD qualquer tecla digitada irá aparecer automaticamente na janela de comando, independente se você estiver com o foco em outra parte do programa (com exceção se você estiver escrevendo um texto).
Todos os comandos possuem um nome pelo qual pode ser acessado. A maioria dos comandos também podem ser abreviados. Por exemplo, para fazer uma linha basta digitar LINE, ou L. Aparecerá na janela de comando as diretrizes, que irão lhe auxiliar a desenhar a linha:
Command: l LINE Specify first point: Specify next point or [Undo]:
Às vezes o comando irá pedir uma coordenada, que pode ser clicada no desenho ou digitada (por exemplo: 10, 10). Também são aceitas coordenadas polares , na forma “modulo < angulo_em_graus” (exemplo: 5 < 45). Para inserir coordenadas relativas, insira um “@” na frente das coordenadas (exemplo: @ 20, 0), que é válido para coordenadas retangulares e polares.
Teclas comuns[]
- Enter: Em geral encerra um comando. Se você digitar Enter em vazio, será chamado o último comando executado.
- Esc: Interrompe o comando atual. Isto é universal: caso o comando não está funcionando corretamente, digite Esc repetidamente até voltar à linha de comando.
- Del: Apaga os objetos selecionados (comando ERASE).
- F1: Ajuda. Caso você digite F1 durante a execução de um comando, o AutoCAD irá mostrar a página de ajuda referente ao comando.
- F3: Alterna entre o Object Snap (OSNAP)
- F5: Alterna entre os isoplanes (Top, Left, Right), caso você esteja editando em “Isometric Snap”.
- F7: Alterna entre o Grid.
- F8: Alterna entre o Ortho.
- F9: Alterna entre o Snap (usar as coordenadas do grid).
- F10: Alterna entre o Polar (usar ângulos específicos).
Object Snap[]
O AutoCAD é uma ferramenta de precisão, no qual o projetista usa para definir seus desenhos, aonde a resolução está além do papel. Internamente as coordenadas dos objetos são armazenadas com precisões de várias casas decimais.
O Object Snap é a ferramenta para o projetista encontrar corretamente pontos específicos em um objeto, como suas extremidades, ponto médio, ou o centro de uma circunferência. Aqui não queremos fazer um desenho “no olho”. Esta precisão também é importante para os cálculos internos. Por exemplo, ao fazer uma hachura (comando HATCH), é necessário que a área a ser hachurada esteja fechada, caso contrário teremos um “vazamento” da hachura para fora.
O comando OSNAP chama a janela de configuração do Object Snap. Aqui definimos os pontos principais a serem detectados. O Object Snap pode ser ativado na barra de status.
Ao usar um comando no qual necessita de um ponto de entrada, ao passar sobre objetos existentes na área de desenho, percebemos que surgem um ícone amarelo, indicando que foi detectado um ponto característico. Este ícone muda de aparência de acordo com o tipo de ponto (uma interseção será um X, um centro de circunferência será um O, etc). Caso você fique parado com o cursor sobre um dos pontos, surgirá um tooltip informando qual é o tipo de ponto.
Com a prática você pode perceber que, ao usar vários pontos ligados, pode haver uma confusão do sistema em definir qual o ponto a ser adquirido. Mesmo assim, você pode alternar entre os pontos que o Object Snap detecta usando a tecla Tab.
Tipos de Comandos[]
Podemos dividir os tipos de comandos existentes da forma como é mostrado na barra de menus:
- File – Arquivo – acesso a arquivo: abrir, gravar, iniciar novo.
- Edit – Editar – Undo, recortar, colar e copiar.
- View – Visualizar – zoom, viewports, ponto de vista, visualização 3D.
- Insert – Inserir – inserção de arquivos externos ao desenho.
- Format – Formatação - modificar estilos de linhas, layers, textos, cotas, unidades.
- Tools – Ferramentas - acessar propriedades de objetos e do sistema.
- Draw – Desenhar - criação de objetos (retas, circunferências, polígonos, etc).
- Dimension – Dimensões - cotagem.
- Modify – Modificar - alteração de objetos (mover, cortar, girar, etc).
- Window – Janela - alternar e organizar os arquivos abertos.
- Help – Ajuda – textos de ajuda.
Selecionando Objetos[]
Muitas vezes teremos que selecionar um objeto para alterá-lo. Existe algumas formas de escolher um ou mais objetos.
Ao clicarmos sobre um objeto, ele fica selecionado: suas linhas ficam tracejadas (não tem a ver com o tipo de linha) e seus pontos principais ficam evidenciados com quadrados azuis. Podemos usar estes quadrados azuis para esticar e ajustar o objeto (inclusive encaixando objetos, com o Object Snap ligado).
Para selecionar um objeto que esteja misturado com muitos, clique sobre ele com a tecla CTRL pressionado (modo cycle). Clique várias vezes até que o objeto em questão esteja selecionado. Pressione Enter para confirmar (sair do modo cycle).
Para selecionar vários objetos, podemos abrir uma janela de seleção: com o cursor, clique em um espaço vazio. O cursor começará a abrir um retângulo, este é a nossa janela de seleção. Clicando sobre um outro espaço vazio, de forma que este retângulo abrace todos os objetos em questão, estaremos selecionando estes objetos.
Agora existe duas formas de usar esta janela de seleção: se você começou a fazer o retângulo pela esquerda e terminou pela direita, você irá selecionar somente os objetos que estiverem totalmente dentro da janela (chamado window selection). Se você começou a janela de seleção pela direita e terminou pela esquerda, você irá selecionar todos os objetos que cruzarem a janela (chamado crossing selection).
Caso queira desfazer uma seleção de apenas um ou mais objetos dentro de um desenho que esteja totalmente selecionado pressione a tecla SHIFT e com o cursor do mouse clique sobre o objeto desejado para desfazer a seleção de apenas esse objeto sem prejudicar a seleção do desenho.
Visualizando: os comandos Zoom e Pan[]
Logo quando começamos a desenhar, podemos ver que o desenho está muito pequeno ou grande. É hora de ajustar sua posição na tela.
Na barra de ferramentas temos o botão “zoom realtime” (passe sobre os botões, um com uma lupa e um sinal “” do lado, veja no tooltip que ele informa o nome do comando). Neste comando ao clicarmos com o botão esquerdo e arrastá-lo, será feito um zoom em “tempo real”. Ao clicar com o botão direito, podemos passar para o modo Pan. Temos ainda, neste mesmo menu, a opção de “Zoom Extends”, que possibilita mostrar todo o desenho na tela.
Caso seu mouse tenha três botões, o botão central é configurado como o comando PAN. Ao clicá-lo (mantendo pressionado) você consegue mover seu ponto de vista no desenho. Imagine que você tem uma folha na mesa, e com mão espalmada sobre a folha você a arrastasse. Basicamente é isso que o comando PAN faz.
Caso você estaja usando um mouse com wheel, ao girá-lo você muda o Zoom. O wheel também pode ser clicado como se fosse o botão central, ou seja, ativando o PAN. Logo o wheel consegue usar as funções de zoom e pan com facilidade.
Comandos mais usados no AutoCAD[]
- LINE(L): desenha uma linha reta. Clica no início e no fim da reta. Pode-se desenhar várias retas em sequência, para terminar tecle ESC.
- CIRCLE (C): desenha uma circunferência. Clique no centro e depois clique para definir o raio (ou escreva a medida do raio).
- OFFSET (O): deslocar um objeto a uma distância específica, fazendo-o ficar paralelo. Ótimo para definir distâncias entre paralelas. Primeiro digite a distância de offset, depois escolha o objeto a ser copiado e clique para que lado o objeto será copiado.
- Dim (acessar pelo menu): cotar o desenho. O modo mais simples é o linear, aonde clica no início e no fim da medida.